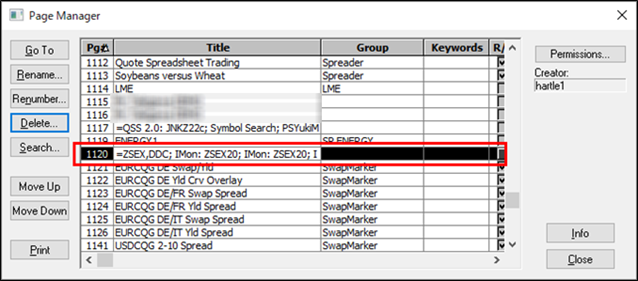ページのエクスポート・インポート方法
CQG Integrated ClientやCQG QTraderで作成したページを他のPCで使用・共有する場合や、CQGホームページに掲載されたサンプルページをダウンロードして使う場合、pacファイルとしてページをエクスポート、インポートする必要があります。
本記事では、ページのエクスポート・インポート手順について説明します。本手順はCQG Integrated ClientおよびCQG QTraderで共通しています。
ページのエクスポート方法
1.エクスポートするページを開き、CQG Integrated Client・CQG QTrader左上からページ番号を確認します。以下のスクリーンショットでは、1120がページ番号になります。
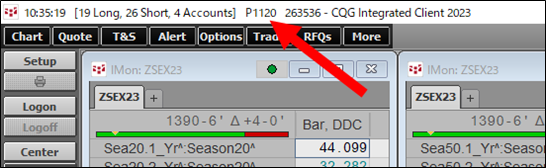
2.CQG Integrated Client・CQG QTrader画面右上の 「support」>「Import/Export Pages & Components...」 をクリックします。
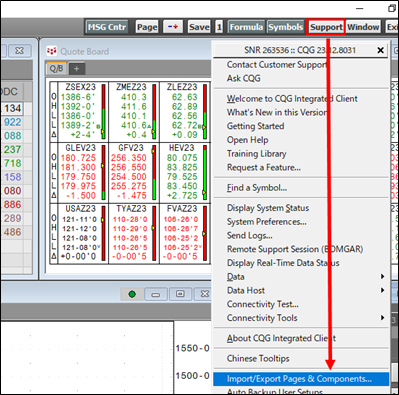
3.「Export」下の「Select Pages and Components」を選択し、ダイアログ右下の「Next」をクリックします。
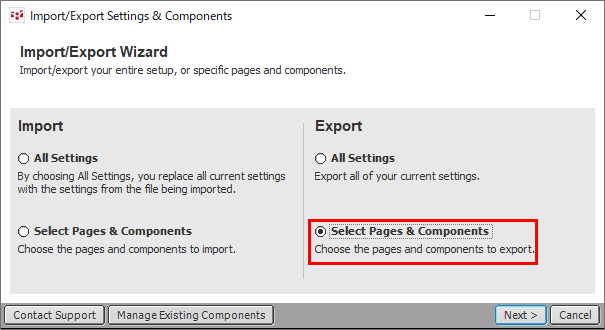
4.pacファイルを保存するファイルアドレスをダイアログ左上の「Browse...」から指定し、「Next」をクリックします。
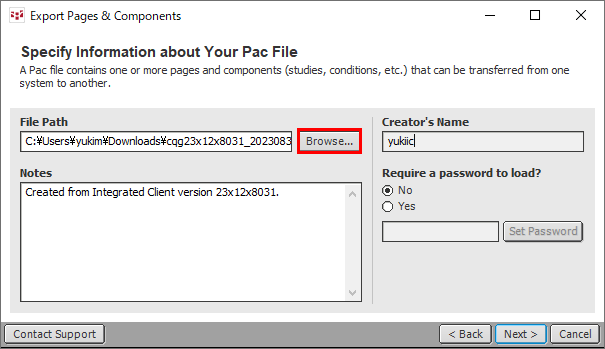
5.「Available Components」のドロップダウンをクリックし、「Page」を選択、ページリストを表示させます。その後、手順1で確認したページ番号をページリストから特定し、チェックボックスをクリックします。
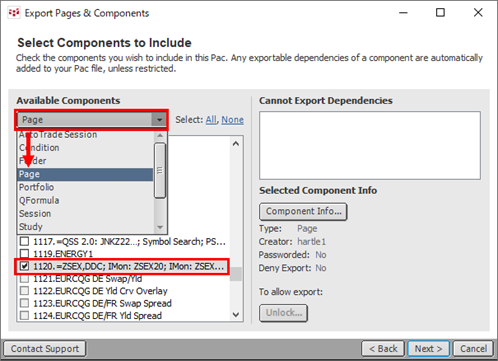
6.ダイアログの「Next」を2回クリックすると、「Success!」と表示され、pacファイルが作成されます。ダイアログにはpacファイルが作成されたフォルダ名が表示され、「Open directory」をクリックするとそのフォルダが開きます。「Finish」をクリックするとダイアログが閉じます。
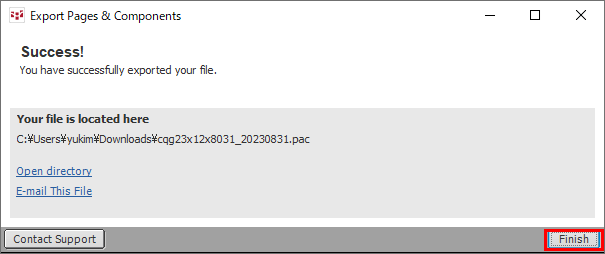
ページのインポート方法
1.pacファイルを任意の場所に保存後、CQG Integrated Client画面右上の 「support」 をクリックし、 「Import/Export Pages & Components...」 をクリックします。
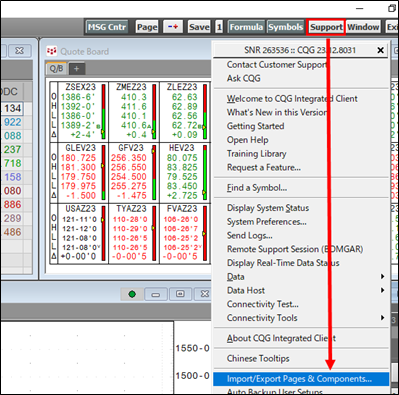
2.「Import」下の「Select Pages & Components」を選択し、「Next」をクリックします。
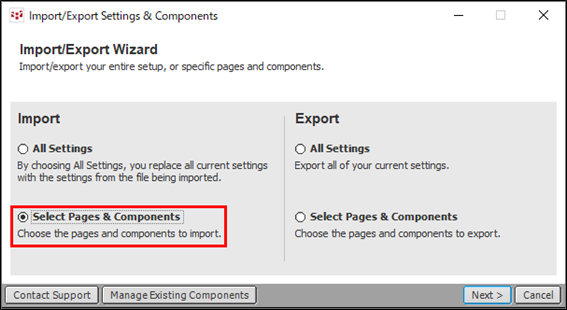
3.「Browse」から、保存したpacファイルを選択します
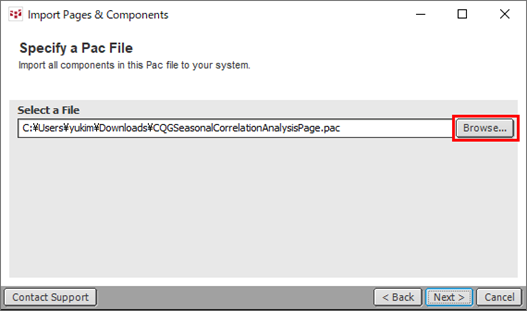
4.「Next」を複数回クリックし、「Success!」の画面が表示されると、インポートが正常に完了しています。この時、「Page:」横のリンクをクリックすると、現在開いているページがインポートしたページに切り替わります。別のウィンドウで開く場合や後ほど開く場合、「Page:」横の番号(1120)を確認後、「Finish」をクリックしてダイアログを閉じます。
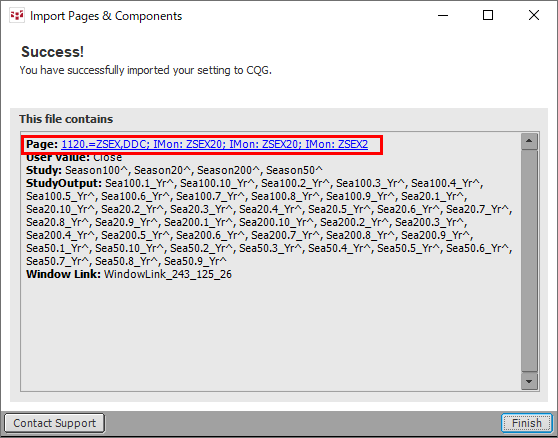
5.保存したページを開く際には、画面中央上部にある「Page」を右クリックし、「Go to」>「Another Page」をクリックします。
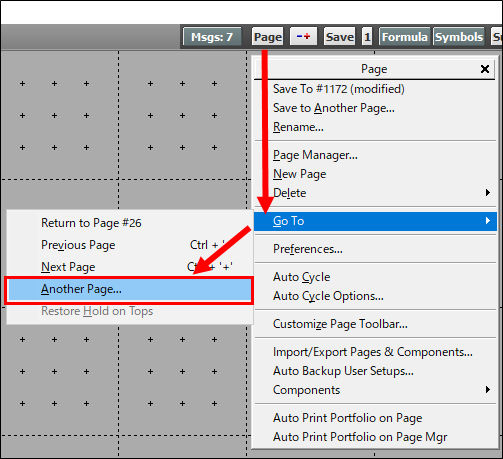
6.開いたダイアログから、手順4で確認したページ番号を元に当該ページを探し、ダブルクリックするとインポートしたページが開きます。